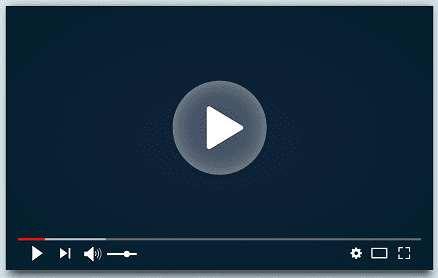Cloud Hosting for WordPress – In the digital age, a dynamic and responsive website is crucial for businesses and individuals alike. WordPress, with its user-friendly interface and countless plugins, is the go-to platform for building stunning websites.
However, a great WordPress site is only as good as its hosting. This is where Cloudways Managed Cloud Hosting steps in, offering an all-inclusive solution for individuals, businesses, and developers. In this comprehensive guide, we will delve into the world of Cloudways Managed Cloud Hosting for WordPress and explore all the intricate details that make it a standout choice for hosting your website.
What is Cloudways Managed Cloud Hosting?
Cloudways is a managed cloud hosting platform that specializes in optimizing WordPress websites. It eliminates the complexities of server management and offers a simple yet powerful solution that combines the flexibility of cloud hosting with the ease of a managed service.
Key Benefits of Cloudways Managed Cloud Hosting
- Scalability: Easily upgrade your resources as your website grows.
- High Performance: Utilize powerful cloud infrastructure for optimal site speed.
- Security: Robust security measures to safeguard your website.
- User-Friendly: A user-friendly control panel for easy website management.
- 24/7 Support: Access to expert support whenever you need it.
Different Types of Hosting
- Shared Hosting
- VPS Hosting
- Dedicated Hosting
- Cloud Hosting
Why Choose Cloud Hosting for WordPress?
- Scalability
- Reliability
- Speed
- Cost-Effective
Getting Started with Cloudways
Getting started with Cloudways is a straightforward process. In this guide, we will walk you through the steps to set up your Cloudways account, choose a hosting provider, create a server, and install your WordPress site. Let’s get started:
Step 1: Sign Up for Cloudways
- Visit the Cloudways website (https://www.cloudways.com/).
- Click on the “Get Started for Free” or “Sign Up” button.
- You will be prompted to create an account. Fill in your details, including your name, email address, and password.
- Accept the terms and conditions and privacy policy.
- Click “Create Account” to complete the registration.
Step 2: Choose Your Hosting Provider
After signing up, you’ll need to select a cloud hosting provider. Cloudways supports multiple cloud providers, including DigitalOcean, AWS, Google Cloud, Vultr, and Linode. Follow these steps to choose your provider:
- Once you’ve created your account and logged in, you’ll be directed to the Cloudways dashboard.
- Click “Launch” to start the process.
- Select your desired cloud provider by clicking on its logo. You can explore the details and pricing of each provider before making your choice.
Step 3: Set Up Your Server
Now, you’ll configure your server settings, including the server size, location, and other preferences:
- Choose the application for your server. In this case, you’ll select WordPress.
- Select the server size (the amount of RAM and CPU cores). You can start with the minimum resources and scale up as needed.
- Choose the server location, typically selecting a location geographically closer to your target audience for better performance.
- Name your server. This is for your reference, so choose a name that helps you identify the server.
- Finally, click “Launch Now” to create your server.
Step 4: Set Up Your WordPress Site
With your server created, it’s time to set up your WordPress site on Cloudways:
- Once the server is launched, click on the server name in your Cloudways dashboard.
- On the server management page, you’ll find various options. Click on the “Applications” tab.
- Click the “Add Application” button.
- Select “WordPress” as the application you want to install.
- Choose the name and folder where your WordPress installation will reside.
- Fill in the administrator credentials, including the username and password for your WordPress admin account.
- Customize the website title and tagline.
- You can also set up your WordPress database and advanced options if needed.
- Click “Add Application” to start the installation process.
Step 5: Access and Manage Your WordPress Site
Congratulations! You’ve successfully set up your WordPress site on Cloudways. You can now access and manage it:
- Go to your Cloudways dashboard.
- Under the server management section, click on the name of your server.
- Within the server management page, you can access various options, including:
- Monitoring server performance.
- Setting up backups and restoring your site.
- Managing your domain and SSL certificates.
- Configuring security settings.
- Accessing the SSH and SFTP details for advanced users.
By following these steps, you’ve now started your journey with Cloudways Managed Cloud Hosting for WordPress. You can further explore the Cloudways dashboard and utilize its features to optimize your website’s performance, security, and scalability.
Managing Your Website
Managing your website on Cloudways is a straightforward process, thanks to the user-friendly control panel and the various tools and features provided. In this guide, we will walk you through the essential steps to effectively manage your website using Cloudways.
Step 1: Access Your Cloudways Dashboard
- Log in to your Cloudways account using your credentials.
- Once logged in, you will be directed to the Cloudways dashboard, where you can manage your server and applications.
Step 2: Choose Your Application
In the Cloudways dashboard, you can see a list of your servers and applications. To manage your website, follow these steps:
- Click on the server where your website is hosted.
- In the server management page, go to the “Applications” tab.
- Here, you’ll see a list of applications. Click on the WordPress application you want to manage.
Step 3: Manage Your Website
Now that you’re in the WordPress application management section, you can perform various tasks to manage your website:
3.1. Access Your Website
- Click the “Access Details” button to view your website. This will open your WordPress site in a new tab where you can make changes, publish content, and perform day-to-day site management tasks.
3.2. Manage Domains and SSL
- Under the “Domain Management” section, you can add and manage domains associated with your website.
- If you want to secure your website with SSL, you can manage SSL certificates in this section.
3.3. Application Settings
- You can configure and modify various application settings, including the domain, primary URL, and advanced options, such as PHP settings and Varnish settings.
3.4. Backups and Restore
- Cloudways provides automated backups for your website. In the “Backups” section, you can set up backup schedules and restore your site from a backup in case of issues.
3.5. Security
- Cloudways takes security seriously. In this section, you can configure security settings, including setting up application credentials and enabling Two-Factor Authentication (2FA) for your Cloudways account.
3.6. SSH and SFTP Access
- If you’re an advanced user, you can access your server using SSH or SFTP. Your credentials and details for connecting to your server are available in this section.
3.7. Application Add-Ons and Services
- Cloudways offers various add-ons and services that you can integrate with your website. These include Redis, Memcached, Elasticsearch, and more. You can add and configure them as needed.
3.8. Monitor Your Website
- Cloudways provides performance monitoring tools to help you keep track of your website’s resource usage, server performance, and application health.
Step 4: Content Management
To manage the content on your WordPress website, you will need to log in to your WordPress admin dashboard, which can be accessed through your website’s URL. You can then add, edit, or delete content, manage plugins and themes, and perform other typical WordPress tasks.
Step 5: Contact Support
If you encounter any issues or have questions about managing your website, Cloudways offers 24/7 customer support. You can reach out to their support team via live chat or ticketing for assistance with any hosting-related concerns.
By following these steps, you can effectively manage your website hosted on Cloudways. The platform’s intuitive interface and the range of features provided make it a great choice for both beginners and experienced users looking to maintain and optimize their WordPress websites.
Performance optimization
Performance optimization is crucial for ensuring that your website runs smoothly, loads quickly, and provides an excellent user experience. Cloudways offers a variety of performance optimization features and tools to help you achieve these goals. In this guide, we’ll explore the key aspects of performance optimization for your website hosted on Cloudways.
1. Caching:
Caching is a technique that stores frequently accessed data to reduce the server’s load and improve website speed. Cloudways provides built-in caching options for your WordPress site. Here’s how to optimize caching:
- In your Cloudways dashboard, navigate to your server’s management page.
- Click on the “Manage Services” tab.
- Enable Varnish, Memcached, and Redis caching depending on your site’s needs.
- Configure caching settings for your WordPress site, such as page caching and object caching, using popular plugins like WP Super Cache or W3 Total Cache.
2. Content Delivery Network (CDN):
A Content Delivery Network helps accelerate the delivery of your website’s content to users around the world. Cloudways supports integration with popular CDN providers. Here’s how to set up and optimize a CDN for your website:
- In your Cloudways dashboard, under the “Server Management” section, go to the “Add-ons” tab.
- Choose a CDN provider such as StackPath, Cloudflare, or KeyCDN.
- Follow the provider-specific instructions to set up and configure your CDN. Typically, this involves changing DNS settings and configuring the CDN within your provider’s control panel.
3. Server Scaling:
One of the advantages of Cloudways is the ability to easily scale your server resources as your website grows. To optimize server scaling:
- In your Cloudways dashboard, navigate to your server’s management page.
- Under the “Vertical Scaling” tab, you can increase server resources, such as RAM and CPU, to accommodate higher traffic loads.
- Alternatively, you can set up auto-scaling to automatically adjust resources based on traffic patterns.
4. Performance Monitoring:
Monitoring your website’s performance is essential for identifying and addressing issues. Cloudways provides performance monitoring tools to help you keep an eye on resource usage and application health. To monitor your website’s performance:
- In your Cloudways dashboard, under the “Server Management” section, go to the “Monitoring” tab.
- Review real-time and historical data on server and application performance.
- Use this data to make informed decisions regarding server resources and application optimizations.
5. Database Optimization:
A well-optimized database is crucial for website speed. You can improve database performance by:
- Using database optimization plugins like WP-Optimize or WP-Sweep to clean up and optimize your WordPress database regularly.
- Setting up a caching mechanism for database queries using object caching and advanced database caching options.
6. Image Optimization:
Images can significantly impact your website’s loading time. To optimize images:
- Compress and resize images before uploading them to your website.
- Use image optimization plugins like Smush or ShortPixel to automatically optimize images.
7. Code Optimization:
Efficient and clean code can improve page load times. You can optimize code by:
- Minifying and combining CSS and JavaScript files to reduce the number of HTTP requests.
- Removing unnecessary plugins and themes that can slow down your site.
8. Regular Updates:
Keep your WordPress core, themes, and plugins up to date. Developers frequently release updates to improve performance and security.
9. Content Optimization:
Optimize your website’s content for speed by:
- Using lazy loading for images and videos.
- Minimizing the use of external resources and third-party scripts.
- Reducing the number of widgets and social media sharing buttons on your site.
By following these performance optimization practices and utilizing the tools and features available on Cloudways, you can ensure that your website operates at its best, providing a fast and responsive user experience. Regular monitoring and fine-tuning are essential to maintain optimal performance as your website evolves.
Frequently Asked Questions (FAQs)
Certainly, here are some frequently asked questions (FAQs) about Cloudways Managed Cloud Hosting for WordPress:
1. What is Cloudways Managed Cloud Hosting?
Cloudways is a managed cloud hosting platform that specializes in hosting and optimizing WordPress websites. It offers a user-friendly interface and powerful cloud infrastructure, making it easy for users to manage and scale their websites.
2. What is the difference between Cloudways and traditional shared hosting?
Traditional shared hosting involves sharing server resources with other websites, which can lead to slower performance and limited control. Cloudways, on the other hand, offers dedicated resources and the flexibility of cloud hosting, ensuring better performance and scalability.
3. Which cloud providers are supported by Cloudways?
Cloudways supports a range of cloud providers, including DigitalOcean, AWS (Amazon Web Services), Google Cloud, Vultr, and Linode. You can choose the provider that best suits your needs.
4. How do I migrate my existing WordPress site to Cloudways?
Cloudways offers a simple migration process. You can use their migration tool or request assistance from their support team to move your WordPress site to Cloudways. They’ll guide you through the process step by step.
5. What level of support does Cloudways provide?
Cloudways offers 24/7 customer support. You can reach out to their support team through live chat or ticketing. They have a team of experts ready to assist with any issues or questions you may have.
6. Can I host multiple websites on a single Cloudways account?
Yes, you can host multiple websites on a single Cloudways account. You can manage multiple applications and servers from your Cloudways control panel.
7. How does Cloudways handle website backups?
Cloudways provides automated backups for your websites. You can configure the backup frequency and retention period to suit your needs. In case of any issues, you can easily restore your site from a backup.
8. Is Cloudways suitable for beginners with limited technical knowledge?
Yes, Cloudways is designed to be user-friendly and is a suitable choice for beginners. It offers a straightforward control panel and one-click WordPress installations, making it easy for users with limited technical knowledge to manage their websites.
9. Can I upgrade or downgrade my Cloudways plan as my website’s needs change?
Yes, you can easily upgrade or downgrade your Cloudways plan to match your website’s changing needs. Cloudways provides a flexible scaling system, allowing you to adjust server resources as required.
10. Does Cloudways offer a content delivery network (CDN) service?
Yes, Cloudways allows you to integrate a CDN with your website for faster content delivery. You can set up and configure a CDN service within the Cloudways platform.
11. What security measures does Cloudways have in place to protect my website?
Cloudways employs robust security measures, including firewalls, regular security patches, and two-factor authentication (2FA). They also have a team of experts dedicated to monitoring and enhancing security.
12. What are the pricing options for Cloudways Managed Cloud Hosting?
Cloudways offers various pricing plans to accommodate different needs and budgets. The pricing depends on the cloud provider you choose and the resources you require. You can find detailed pricing information on the Cloudways website.
13. Does Cloudways offer a free trial or money-back guarantee?
Cloudways offers a free trial period to let you explore their platform and services. However, they do not provide a traditional money-back guarantee, so it’s recommended to take advantage of the trial period to evaluate if Cloudways meets your requirements.
14. Can I add additional team members or collaborators to my Cloudways account?
Yes, you can add team members to your Cloudways account, which is useful for collaboration and sharing access to your hosting environment while maintaining control over permissions.
These FAQs should provide you with a better understanding of Cloudways Managed Cloud Hosting for WordPress and help you make informed decisions when considering it as your hosting solution.
Conclusion
In conclusion, Cloudways Managed Cloud Hosting for WordPress is a powerful and flexible solution for hosting your website. It combines the best of both worlds, offering the freedom of cloud hosting with the convenience of managed services. With top-notch security, expert support, and impressive performance optimization features, Cloudways is an ideal choice for WordPress users of all levels, from beginners to advanced developers.
By choosing Cloudways, you’re not just hosting your website; you’re investing in the success and growth of your online presence. It’s time to experience the true potential of your WordPress site by harnessing the power of Cloudways Managed Cloud Hosting. Get started today and take your online journey to new heights!